The True Cost of a Business Cyber Breach
Sadly, there are plenty of bad agents acting against businesses to steal their data. Here's what could happen if you don't invest in better business resilience.
If you are still running Windows 8.1, then you may have noticed the new full-screen pop-up warning you that ‘end of life’ is advancing. Upgrading to Windows 10 couldn’t be easier. In this article, I’m going to take you through the process of how to upgrade your Windows 8.1 software securely.
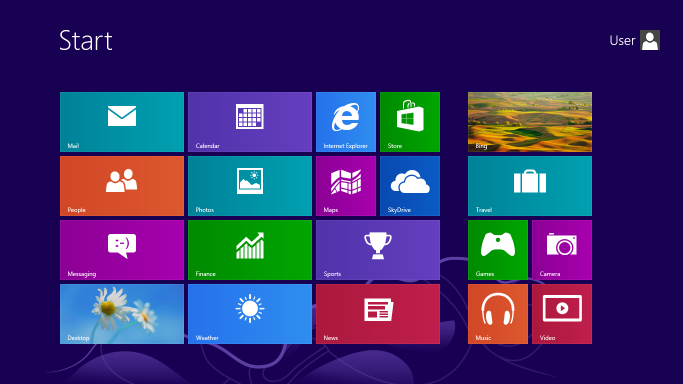
Why is Windows 8.1 coming to its end of life?
Everything has its time and for Windows 8.1 the final curtain will close in January 2023. We have already said goodbye to Windows 8 back in 2016 and now it is the turn of its update which first came out in 2013.
Of course, all things come to an end and Windows 8.1 has had a good run. Whilst it wasn't the longest serving update, Windows did promise a 10-year service plan.
Think about it, how we use our tech has changed greatly since 2013 and with more and more people choosing to work either hybrid or fully remote roles it means our device activity has changed too. Then there is the emergence of apps. Microsoft wants to centre their focus on Windows 10 and 11 instead, where they feel the user experience and safeguarding are much more suited to the way we use tech in 2022.
End of life means that Windows 8.1 will no longer be supported by Microsoft and there will be no more security updates.
Any computer still on Windows 8.1 will be getting on a fair bit now, after all, Windows 8.1 is 10 years old and Windows 10 was released in 2015. Now it’s time to plan your replacement PC.
What happens to Windows 8.1 in January 2023
Computers running Windows 8.1 will not stop working in January 2023, however, they would no longer be considered secure because they are unsupported. Developers of other applications will soon stop supporting Windows 8.1 too, continuing to run it puts you at greater risk of cyber security problems and the loss of productivity.
For example, if you use Windows 365 on your 8.1 operating system, then support for that too will cease in 2023. So now is the time to consider how to upgrade safely and securely.
How to plan for and replace your outdated PC
Need an expert to do this all for you? Contact us for a consultation and we’ll have you upgraded across your business in no time!
We will also make sure your new hardware and software are fully secure.

John Fisher
Meet John Fisher, founder of Westway IT, passionate about helping businesses thrive with technology. With a BSc in Computer Science, he values integrity, education, and quality relationships. Active in The Tech Tribe and GTIA, John simplifies IT and creates scalable strategies. Connect with him on LinkedIn.